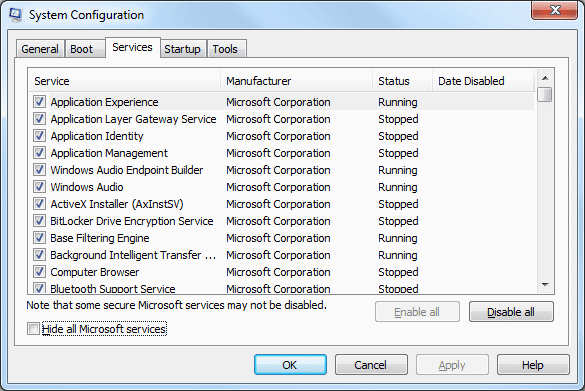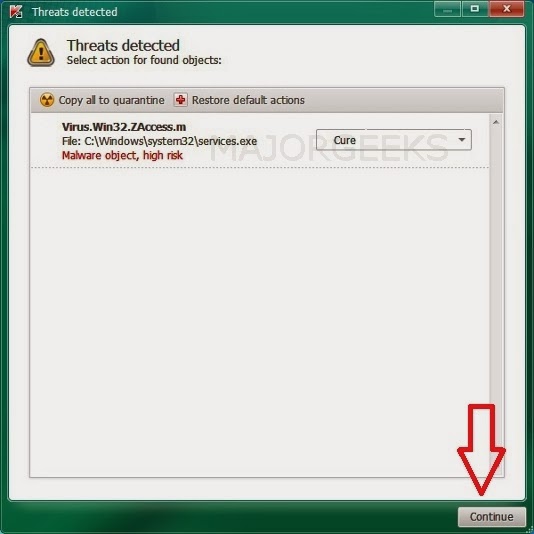When you see that there is no CD/DVD drive showing on your PC, follow the below instructions to troubleshoot the problem.
1. First we need to check whether the drive is showing in "Device Management" or not.
2. Press Windows key + R at once.
3. Type "devmgmt.msc" without the quotes in the Run box >> Hit Enter key.
4. Expand the DVD/CD ROM drive
5. If you are able to see the DVD drive >> Right click on it and click on "Uninstall" >> Click "Ok" to confirm
6. Restart the PC. It should fix the issue and you will get your CD/DVD drive back.
7. If you are still unable to see the drive, continue with the next steps..
8. Run Microsoft Automatic Troubleshooter to fix the issue
For Windows XP, Windows Vista and Windows 7: Click here
If you are still cannot see the CD/DVD drive
9. We need to remove "UpperFilters" and "LowerFilters" Registry keys manually
10. Press the Windows key + R key >> Type "regedit" without the quotes in the Run box and hit Enter key. Take backup of Registry Editor before performing anything on "regedit"
11. Go to HKEY_LOCAL_MACHINE\SYSTEM\CurrentControlSet\Control\Class\{4D36E965-E325-11CE-BFC1-08002BE10318}
12. Look for "UpperFilters" and "LowerFilters" in the right pane.
13. Right click on each of them and click on Delete.
14. Restart the PC. It should solve the problem and you will get your CD/DVD drive